Lorsqu’on a beaucoup d’appareils connectés, il devient vite indispensable de pouvoir y accéder depuis partout dans le monde. Certes, beaucoup d’appareils sont liés à une application qui utilise les serveurs de la compagnie, le cloud, mais ces solutions ont vite leurs limites.
Si vous n’avez pas accès à vos appareils connectés lorsque vous n’êtes pas chez vous, vous passez à côté de beaucoup de services qui pourraient vous êtes très utiles.
Pour savoir comment accéder à distance à votre NAS Synology, à Jeedom, à votre routeur, votre box internet, votre PC, vos Cameras IP… bref, à tout appareil connecté présent chez vous, cet article devrait vous simplifier la vie.
Pour cela, nous allons créer un nom de domaine du genre « http://exterieur.fr« , déjà parce qu’il est plus facile de se rappeler d’un nom de domaine que d’une adresse IP et surtout, si votre FAI ne propose pas d’IP fixe, comme c’est notamment le cas chez Orange, vous allez perdre tout accès à chaque changement d’adresse IP.
Par exemple, si votre IP est « 84.125.654.123« et qu’elle change en « 84.125.654.789« et bien vous serez contraints de changer cette adresse sur toutes vos applications, alors qu’avec un nom de domaine, vous entrez une seule fois « http://exterieur.fr » et c’est lui qui pointera tout seul vers la nouvelle adresse. Ce sera alors complètement transparent pour vous.
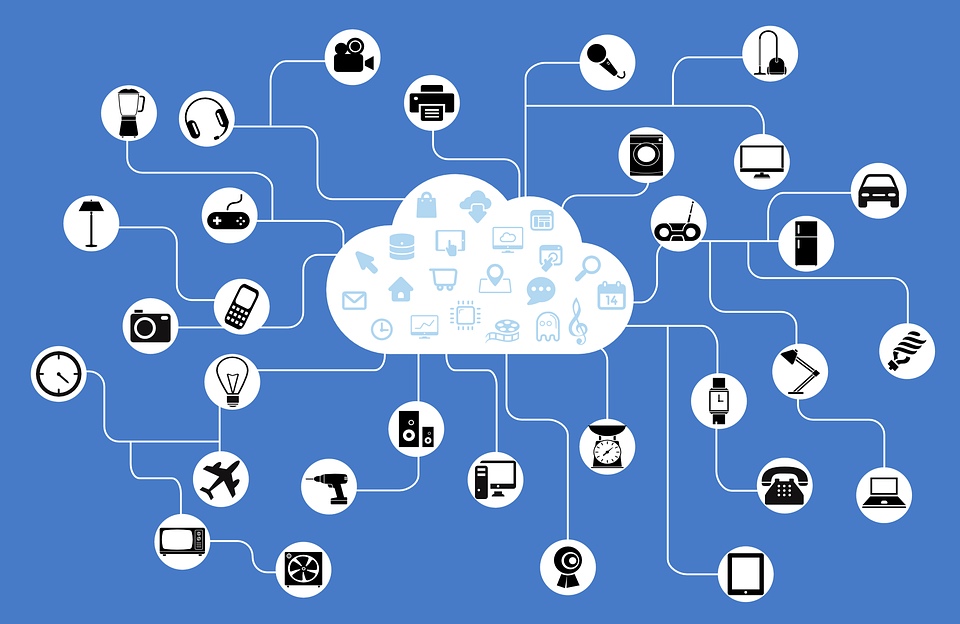
Sommaire
Créer un nom de domaine
OVH
J’ai récemment quitté Free pour Orange (et ce n’est pas par choix :-(). Chez Free, il était est possible de créer gratuitement et en quelques clics, une adresse du genre « https://exterieur.freeboxos.fr » pour accéder à sa Freebox et donc, à tout ce qui lui est connecté. En plus, chez Free, pas de problème d’adresse IP, car elle est fixe alors que chez Orange elle change régulièrement.
Cela m’a donc obligé à trouver une autre solution et comme j’ai déjà un nom de domaine chez OVH pour mon blog qui est « https://guillaumebraillon.fr« , j’ai créé un sous domaine, du genre : « http://exterieur.guillaumebraillon.fr ».
Si vous n’avez pas l’utilité d’un nom de domaine pour un blog, rien ne vous empêche d’acheter un nom de domaine, dans le seul but d’accéder à votre maison et à vos appareils.
Le principe doit être le même chez les autres hébergeurs, vérifiez juste qu’il proposent un service de DNS Dynamique, pour mettre à jour votre adresse IP. Si vous avez une IP fixe, une redirection unique suffira.
- Se connecter sur « https://www.ovh.com« . (créer un compte si vous n’en avez pas)
- Aller dans : « Domaines ».
- Ouvrir votre domaine : « guillaumebraillon.fr » (Dans mon cas).
- Aller dans l’onglet : « DynHost ».
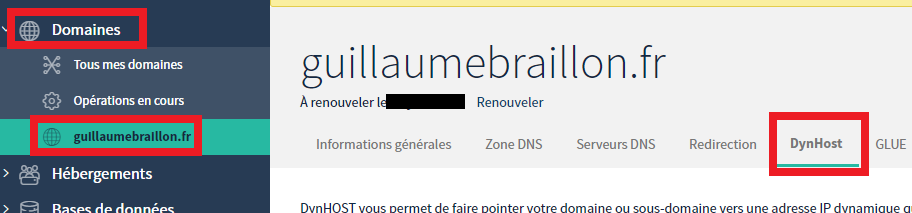
- Cliquer sur : « Ajouter un DynHost ».
- Cliquer sur : « Créer un identifiant ».
- Saisir un identifiant.
- Saisir un sous-domaine.
- Valider.
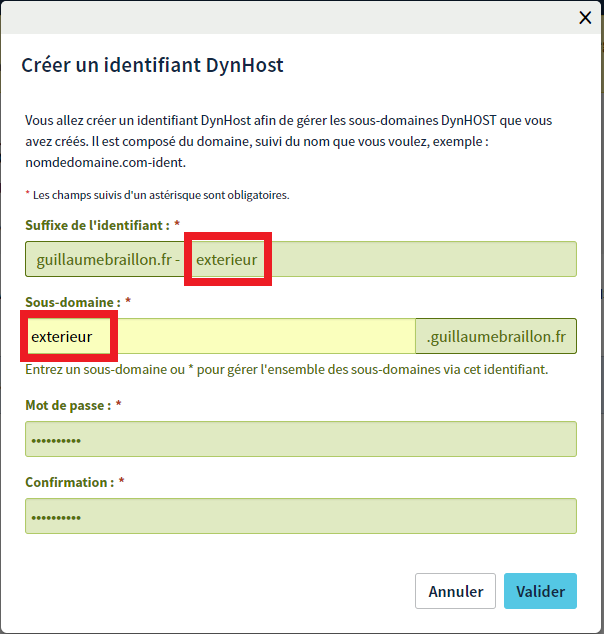
- Cliquer à nouveau sur : « Ajouter un DynHost ».
- Saisir le sous-domaine que vous avez précédemment saisi lors de la création de l’identifiant.
- Saisir votre « adresse IP« . Pour connaitre son ip : http://www.mon-ip.com/
- Valider.
- Vérifier la résolution de nom
- Depuis votre PC faites « Executer / cmd ».
- Dans la fenêtre saisir « nslookup [le nom de domaine] » pour moi « nslookup exterieur.guillaumebraillon.fr ».
- Vous devriez voir votre adresse IP a la ligne « Address : ».
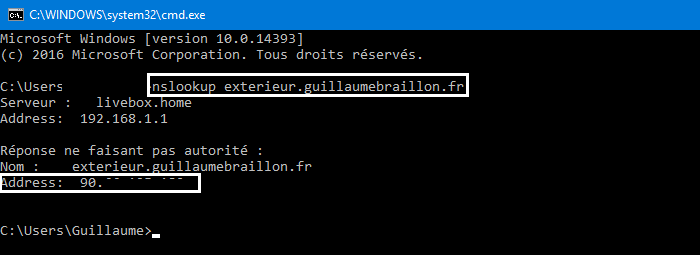
Il peut être nécessaire d’attendre quelques minutes après la création avant de pouvoir accéder au nom de domaine.
No-ip.com (Gratuit)
Si vous ne voulez pas investir dans un nom de domaine, il existe des sociétés qui proposent des noms de domaine gratuitement et qui font du DNS Dynamique. Le choix des noms de domaine gratuits ne sont pas aussi parlant que les payants, par exemple votre « http://exterieur.fr » deviendra alors : « http://exterieur.ddnsking.com », mais si c’est juste pour vous, ce n’est pas très gênant.
No-ip.com est une de ces sociétés, voila la marche à suivre pour créer un nom de domaine gratuit, comme par exemple : « http://exterieur.ddnsking.com ».
- Créer un compte.
- Aller depuis le dashboard dans l’onglet « Quick Add ».
- Saisir un nom de domaine dans « Hostname » et sélectionner un domaine dans la liste « Domain » (Free Domains) puis cliquer sur « Add Hostname ».
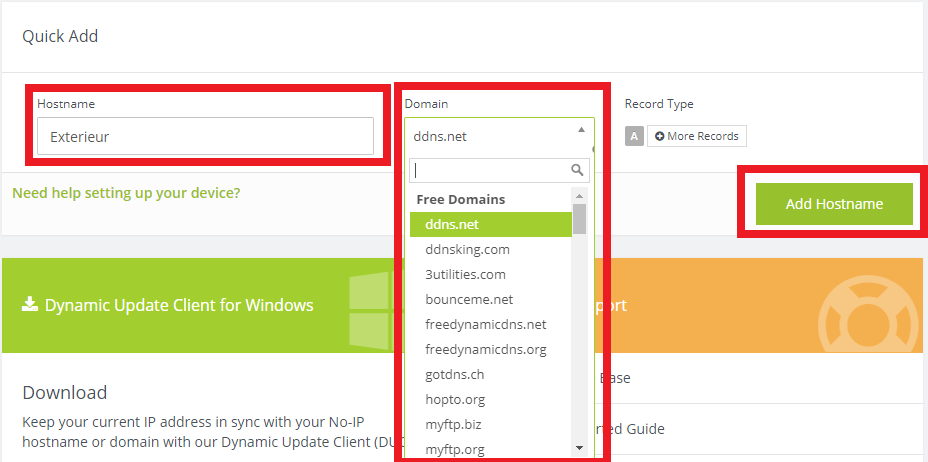
- Voilà, votre nom de domaine est créé !
- Pas besoin de saisir d’adresse IP, il prendra automatiquement votre IP publique. Si toutefois vous voulez mettre une autre adresse :
- Aller sur le dashboard.
- Cliquer sur « Active Hostname« .
- Cliquer sur votre nom de domaine.
- Saisir votre IP dans « IPv4 Address« .
- Valider sur « Update Host« .
Sachez cependant qu’il faudra le renouveler tous les 30 jours. Vous recevrez un mail et il faudra simplement cliquer sur le lien pour y accéder.
Freebox (Gratuit)
Comme je vous le disais, avant de passer chez Orange, j’étais chez Free. Ce FAI, toujours en avance sur les autres, propose nativement de créer un nom de domaine. Par exemple « https://exterieur.freeboxos.fr ».
Cette technique est valable pour les freebox V6 et Mini4k. Pour les freebox Crystal ou V5, le principe est un peu différent. Il faut préalablement vous connecter à votre compte sur free.fr.
- Aller sur http://mafreebox.freebox.fr/
- Se connecter. Si c’est la première fois cliquer sur « première connexion ».
- Aller dans « Paramètres Freebox ».
- Puis dans « Mode avancé ».
- Puis dans « Nom de domaine ».
- Choisir « Nom de domaine Freebox ».
- Cliquer sur « Suivant ».
- Saisir un nom de domaine.
- Cliquer sur « Suivant ».
- Vous pouvez même bénéficier d’un accès sécurisé en Https ! Pour cela, choisir « Certificat let’s encrypt ».
- Cliquer sur « Terminé ».
Attention : Je pars du principe que vous avez déjà activé l’accès distant à votre box, depuis « Paramètres Freebox/Mode avancé/Gestion des accès ». Pensez à mettre un mot de passe complexe pour l’accès distant.
Il peut être nécessaire d’attendre quelques minutes après la création, avant de pouvoir accéder au nom de domaine. Free parle de 24h00, mais c’est pour éviter les appels intempestifs à la Hotline si la création semble trop longue. En général, ça ne dépasse pas 2h00.
Je ne peux pas vous mettre de copie d’écran, car je ne suis plus chez free et n’ai donc plus accès à ma Freebox.
DNS Dynamique (DynDNS) pour les IP non Fixe.
Maintenant que nous avons un joli nom de domaine qui pointe vers l’IP de notre box, il va falloir régler ce problème d’IP qui change régulièrement.(Info FAI)
Lorsque nous avons créé le nom de domaine, nous avons saisi l’adresse IP actuelle de notre box. Il va donc falloir dire à notre prestataire que l’Ip de notre box n’est plus « 84.125.654.123« mais « 84.125.654.789« , c’est ce qu’on appelle le DNS Dynamique. Il existe plusieurs façons de faire, à vous de trouver celle qui vous convient le mieux.
DynDNS sur Synology
Votre serveur Synology peut envoyer lui même la nouvelle adresse IP à chaque changement.
- Aller dans « Panneau de configuration« .
- Cliquer sur « Accès externe« .
- Dans l’onglet « DDNS » cliquer sur « Ajouter« .
- Choisir le Fournisseur de service, OVH, No-ip…
- Saisir votre nom de domaine.
- Saisir les informations d’identification.
- Cliquer sur OK.
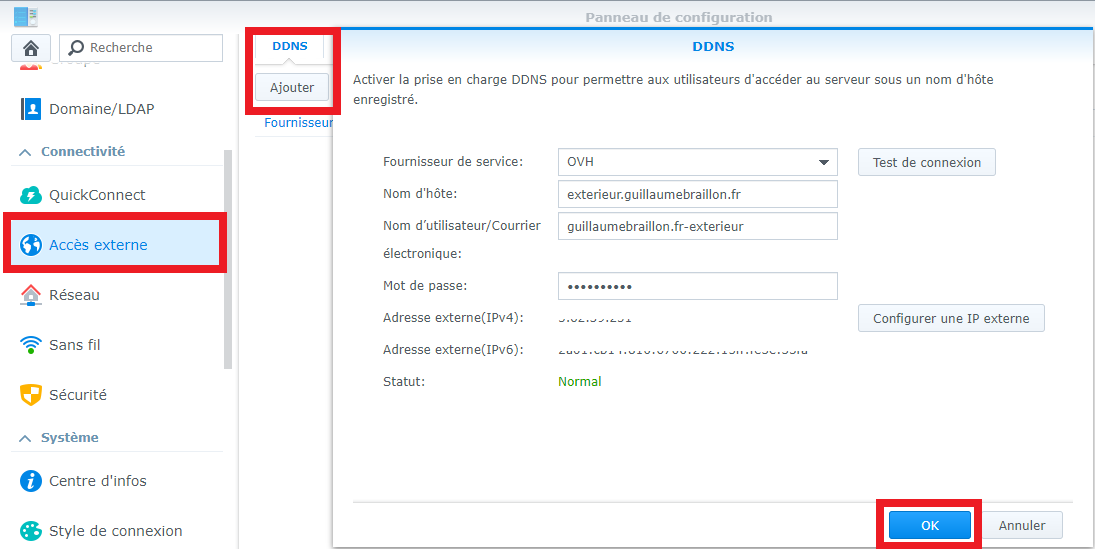
Maintenant, lorsque votre IP publique changera, le NAS synology enverra lui même à votre fournisseur de service OVH, no-ip, la nouvelle adresse IP.
DynDNS sur Livebox
La Livebox permet de faire à peu près la même chose, mais avec quelques restrictions, comme par exemple, le nombre de fournisseurs de services.
OVH n’est pas disponible et avec no-ip.com, j’ai déjà eu des mises à jour qui ne se faisaient pas…
- Aller sur « http://livebox« .
- Dans « Réseau« .
- Dans l’onglet « DynDNS« .
- Choisir le Fournisseur de service.
- Saisir votre nom de domaine.
- Saisir les informations d’identification.
- Cliquer sur « Enregistrer« .
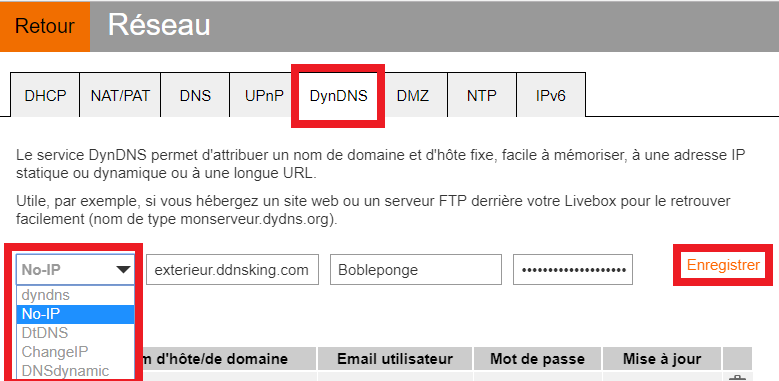
Maintenant, lorsque votre IP publique changera, la Livebox enverra (en théorie) à votre fournisseur de service, la nouvelle adresse IP.
DynDNS sur Windows
Les deux solutions précédentes on l’avantage d’être installées sur des appareils toujours en fonctionnement. Si vous n’en avez pas, no-ip propose une application à installer sur votre PC qui tourne sous Windows. Par contre, la mise à jour de votre IP ne se fera que lorsque votre PC est allumé.
- Aller sur : « https://www.noip.com/download?page=win« .
- Cliquer sur le bouton « Download Now« .
- Installer l’application.
- S’identifier avec les ID et mot de passe no-ip.
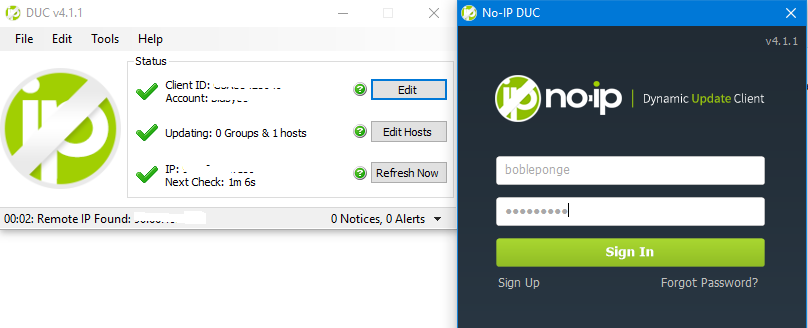
Maintenant, lorsque votre IP publique changera et que votre PC sera allumé, il enverra à no-ip la nouvelle adresse IP
DynDNS sur Raspbian
Il existe une version de ce logiciel à installer sur Raspbian, ce qui est une bonne chose pour les utilisateurs de Jeedom. N’ayant plus de Raspberry de test, je n’ai pas pu vérifier cette solution qui me paraît assez idéale, vu que le Raspberry est toujours allumé.
Je voulais quand même vous en parler avant de pouvoir vous détailler son installation. Donc, je vous laisse le lien vers le site de no-ip :
http://www.noip.com/support/knowledgebase/installing-the-linux-dynamic-update-client/
En résumé :
Les commandes ci-dessous doivent être exécutées à partir d’une fenêtre de terminal (invite de commande) après s’être connecté en tant qu’utilisateur « root« .
Vous pouvez devenir l’utilisateur root en tapant « sudo su – » suivi du mot de passe root.
Remarque: Si vous ne possédez pas de privilèges sur la machine, vous pouvez ajouter la commande « sudo » devant les étapes 5 et 6.
- Saisir : « cd /usr/local/src«
- Saisir : « wget http://www.no-ip.com/client/linux/noip-duc-linux.tar.gz« .
- Saisir : « tar xzf noip-duc-linux.tar.gz« .
- Saisir : « cd no-ip-2.1.9« .
- Saisir : « make« .
- Saisir : « make install« .
Si vous obtenez « make not found » ou « missing gcc« , vous n’avez pas les outils du compilateur « gcc » sur votre machine. Vous devrez alors les installer pour pouvoir continuer :
- Saisir : « /usr/local/bin/noip2 -C« .
- Saisir le nom d’utilisateur et mot de passe No-IP.
- Saisir le nom de domaine que vous souhaitez mettre à jour.
- Saisir : « /usr/local/bin/noip2« .
Redirection de ports
Tout cela ne servira à rien si vous ne re-dirigez pas les ports de connexion de votre Routeur vers vos appareils. En gros il faut dire à votre routeur, ou votre box internet, vers quel appareil on doit se connecter.
Exemple :
-
-
- Jeedom à le port 80.
- Synology à le port 5000.
- Votre camera IP à le port 88.
- …
-
Chaque routeur à sa propre interface. Je vais alors prendre la Livebox pour exemple, car il y a très peu de réglages possibles.
Lorsque vous êtes chez vous, pour vous connecter à Jeedom, vous tapez son Ip. Par exemple, « http://192.168.0.1 » et c’est le port 80 qui est utilisé, car c’est une interface web.
Pour faire simple l’IP c’est le chemin et le port, c’est la porte au bout du chemin.
Il va falloir dire à votre routeur que la porte 80 est ouverte au bout du chemin Jeedom. La porte 5000 pour Synology, etc… pour cela on va router tous les ports.
-
-
- Aller sur « http://livebox« .
- Dans « Réseau« .
- Dans l’onglet « NAT/PAT« .
- Saisir un nom pour votre règle. Exemple : Jeedom.
- Saisir le port local. Exemple : 80
- Saisir le port externe. Exemple : 80
- Choisir le protocole. Exemple : TCP
- Choisir la destination. Exemple : Jeedom.
- Cliquer sur « Créer« .
-
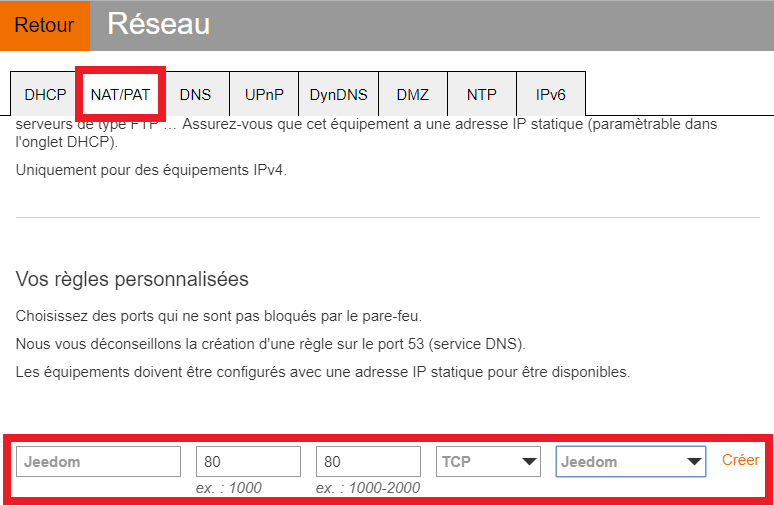
Maintenant, lorsque vous allez saisir votre nom de domaine dans un navigateur web, exemple : « http://exterieur.fr« , il va pointer vers l’IP publique de votre box, puis le routeur va envoyer la connexion vers l’adresse IP privée de Jeedom « 192.168.0.1 » via le port 80 et afficher Jeedom comme si vous étiez chez vous.
Le port 80 est un peu particulier car c’est en quelque sorte le port par défaut. Mais si vous utilisez un autre port, comme par exemple le port 5000 pour votre Synology, il faudra évidement router le port 5000 et après, taper « http://exterieur.fr:5000« .

Conclusion
Voilà pour la création d’un nom de domaine, ce qui est assez simple dans le fond. Le plus compliqué étant de mettre à jour votre adresse IP publique et rediriger les ports du routeur. Apparemment, les fournisseurs vont de plus en plus vers un système d’IP fixe, mais ce n’est pas encore généralisé pour le moment.
Sachez qu’il est possible de faire beaucoup d’autres choses avec un nom de domaine, comme par exemple créer des email avec @nom de domaine au lieu de @gmail ou @hotmail.
IMPORTANT :
N’ouvrez pas des ports sans raison, car comme je vous le disais, ce sont des portes d’entrée vers vos appareils connectés et donc des portes d’accès potentielles à des personnes malveillantes qui pourraient prendre le contrôle, ou au moins accéder à vos appareils. Il est aussi très important de mettre un mot de passe complexe, car vos appareils sont maintenant accessibles depuis le monde entier et VOS mots de passe sont leurs toutes dernières protections.
N’hésitez pas à laisser des commentaires si vous avez des remarques ou des retours d’expérience.


Hello Guillaume
Si je comprends bien si freebox v6 on met directement l’adresse https freeboxos dans jeedom et le tour est joué rien d’autre à faire ?
Merci de ta réponse
Salut,
Il faut d’abord créer ton nom de domain dans FreeboxOS.
Par contre je n’ai pas essayé en Https lorsque j’étais encore chez free donc il y a peu être quelques réglages a faire au niveau des ports entre autre mais sinon le principe c’est ça.
Bonjour et MERCI,
ton site est vraiment très riche et cet article réponds exactement à ma recherche du moment.
je vais tester de mettre e tout en place.
Bravo en tous les cas.
O
Bonjour et merci pour cet encouragement,
N’hésite pas à laisser un commentaire si tu as besoin.
Bon courage.
Guillaume.
Bonjour et merci pour tes tutos,
J’ai un sous domaine chez gandi avec un modem Proximus qui malheureusement à une ip dynamique
peux tu me dire si il existe une solution ou dois je rester chez no-ip
D’avance merci
Bonjour,
Apparemment gandi permet de faire un dyndns comme OVH donc vous devriez pouvoir vous passer de noip.
https://www.google.fr/search?q=gandi+dyndns&oq=gandi+dyndnd&aqs=chrome.1.69i57j0l3.9076j0j7&client=ms-unknown&sourceid=chrome-mobile&ie=UTF-8
Bonjour et merci pour ce tuto très clair.
Je fais fasse à une difficulté : j’accède bien à distance à mon Jeedom via http ://aa.bb.cc.dd:8080 (c’est à dire mon adresse IP) mais impossible via mon sous domaine chez OVH.
Je pense avoir une idée du problème : mon nom de domaine est chez OVH et mon hébergement chez 1&1 donc à l’époque j’ai opéré une redirection DNS pour faire pointer le nom de domaine sur mon hébergement.
Je pense que c’est là que ça coince…
Dans l’admin de ma box, pour la partie DynDNS, dans la liste des services DNS j’ai bien OVH (et d’autres tel no-ip ou duckdns) mais pas 1&1…
Ai-je raison de penser que le bloquage est à ce niveau.
Aurai-tu une proposition de contournement à me proposer pour cette configuration ?
En dehors de la problématique de retenir l’adresse IP de ma box pour y accéder, qu’elle est le « danger » d’accéder à mon Jeedom via cette méthode ?
Par avance merci
Bonjour,
Il faut voir si l’IP est bonne du sous domain OVH pointe bien vers Jeedom.
Dans l’interface OVH sous Dynhost la cible est bien l’ip de votre Jeedom ?
Pour vérifier l’ip il faut faire :
Sous windows
CMD
taper ping [sous domain ovh]
Résultat :
Envoi d’une requête ‘ping’ sur [sous domain ovh] [00.000.000.00] avec 32 octets de données :
Réponse de 00.000.000.00 : octets=32 temps=3 ms TTL=63
Réponse de 00.000.000.00 : octets=32 temps=2 ms TTL=63
Réponse de 00.000.000.00 : octets=32 temps=3 ms TTL=63
Réponse de 00.000.000.00 : octets=32 temps=7 ms TTL=63
Statistiques Ping pour 00.000.000.00:
Paquets : envoyés = 4, reçus = 4, perdus = 0 (perte 0%),
Durée approximative des boucles en millisecondes :
Minimum = 2ms, Maximum = 7ms, Moyenne = 3ms